
- #Advanced get scanner how to#
- #Advanced get scanner serial#
- #Advanced get scanner full#
- #Advanced get scanner download#
On the same line in the Import Data column, select Type to make sure they match. In the QuickBooks column, find the Type line.In the Import type drop-down menu, select Item.In the Choose a mapping drop-down menu, select Add new.Browse to the Excel file you saved and select Sheet 1 where you will see your data.Select No at the prompt for Add/Edit Multiple List Entries. In QuickBooks, go to the File menu and select Utilities.Step 4: Import the list with barcodes from Excel Enter the barcodes you want to use for each item in the “Barcode2” field in step 3 above the column.
#Advanced get scanner full#
A full item list report will open in Excel.

You can scan barcodes to fill out any of these transactions: The item will appear on the transaction as a new line item.
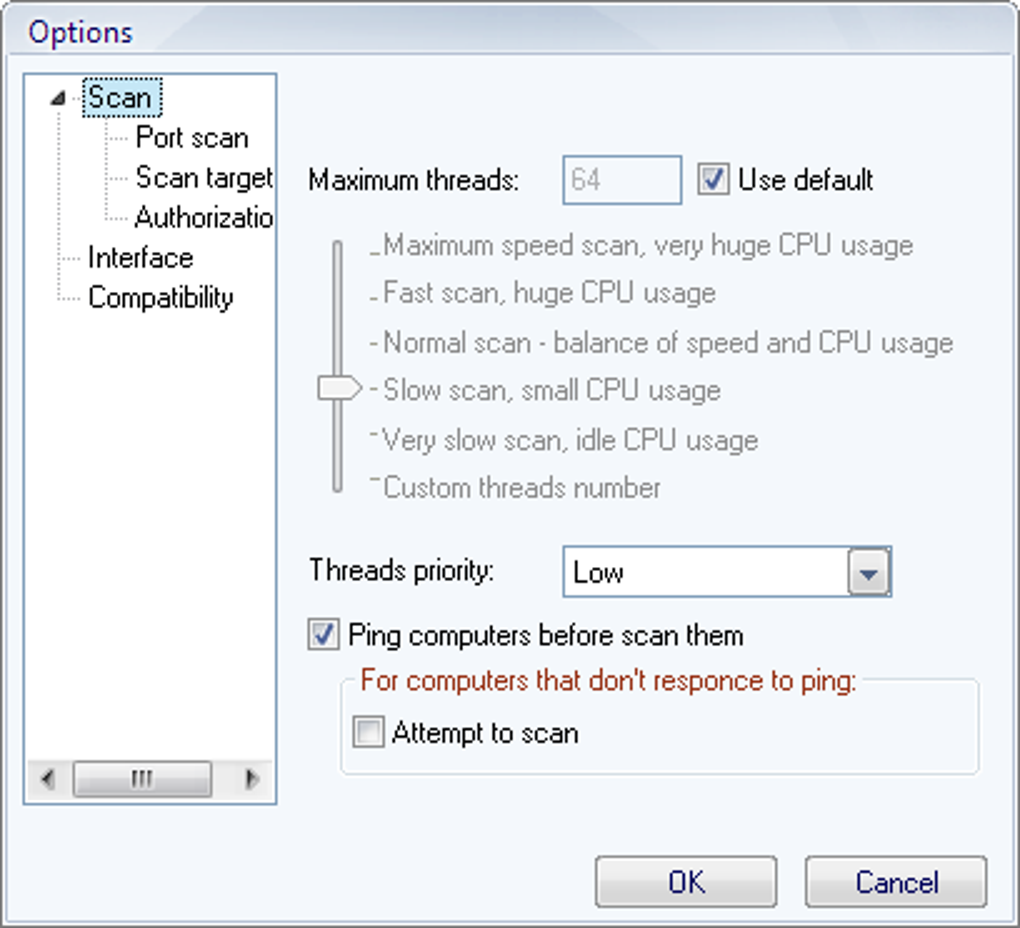
#Advanced get scanner download#
#Advanced get scanner serial#
Serial port scanners are NOT compatible with the ES Barcode feature.Your scanner produces a single carriage return at the end of the barcode.Your scanner supports EAN-13 (International Article Number, formerly European Article Number) and Code-128 barcodes.
#Advanced get scanner how to#
Here's how to make sure that your scanner will work with QuickBooks. You can also scan barcodes to adjust the quantity of items on hand. After you assign barcodes to items, you can scan barcodes whenever you buy or sell those items.

With Advanced Inventory, you can use barcodes to make data entry faster and easier in QuickBooks Desktop. The ID scanner connects via a USB port to your computer for easy use.Īdvanced ID Scanners must be purchased directly from Innsoft and require an active service contract at the time of purchase.Learn how to set up your barcode scanner and barcodes. The Advanced ID Scanner takes around 2-5 seconds to scan an image of the ID and read/decode the 2D barcode. You also have the ability to print out guest IDs individually if needed. An ID Guest List report is available that can be run and printed for all current checked-in guests. The color image of the ID will attach to the Guest Folio and will move to Guest History after check-out. The scanner will pre-fill the encoded information into Check-Inn (available in most states, call for details). The Advanced ID Scanner is a versatile, compact device that will scan the guest ID, save a color copy of the image to the guest record in your hotel software, AND it will read the 2D barcode on the driver’s license. Eliminate errors, reduce typing, and speed up check-in time with our easy to use ID scanner for the Check-Inn property management system!


 0 kommentar(er)
0 kommentar(er)
